چگونه هارد درایو یا SSD را در ویندوز 11 فرمت کنیم؟
به گزارش عکس پارسی، فرمت کردن هارد درایور یا حافظه SSD در ویندوز 11 به آسانی انجام می گردد و اصلا کار سختی نیست. در ویندوز برای انجام این کار روش های مختلفی وجود دارد که در این مطلب به ساده ترین روش یعنی روش مربوط به فایل اکسپلورر می پردازیم.
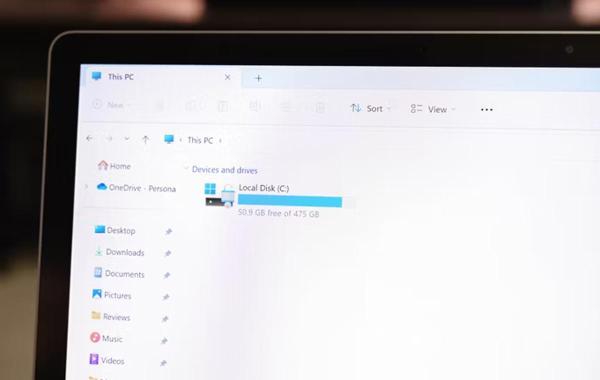
اول از همه باید راهی محیط فایل اکسپلورر شوید. برای این کار روش های مختلفی وجود داره. مثلا می توانید روی آیکن پوشه در تسک بار کلیک کنید یا اینکه روی آیکن منوی استارت راست کلیک کنید و در ادامه گزینه File Explorer را انتخاب کنید.
حالا باید راهی قسمت This PC شوید تا بتوانید تمام درایوها را مشاهده کنید. در فهرست Devices and Drives، روی هرکدام از درایوهای موردنظر راست کلیک کنید و گزینه Format را انتخاب کنید.
با این کار، پنجره Format نمایش داده می گردد. در این پنجره با گزینه های زیادی روبرو می شوید که شاید برای بعضی کاربران گیج کننده باشد. به همین دلیل به تمام این گزینه ها می پردازیم:
- Capacity: این گزینه نشان می دهد که بعد از فرمت کردن هارد درایو یا حافظه SSD در ویندوز، چه اندازه ظرفیت در اختیار شما قرار می گیرد.
- File System: با این گزینه، می تواند ساختار داده در درایو موردنظر را معین کنید. معمولا می توانید بین گزینه های FAT، FAT32، NTFS یا exFAT دست به انتخاب بزنید. اگر درایو موردنظر قرار است فقط در ویندوز استفاده گردد، بهتر است NTFS را انتخاب کنید. اما اگر می خواهید درایو موردنظر را در مک هم استفاده کنید، به سراغ گزینه exFAT بروید.
- Allocation Unit Size: این گزینه به شما اجازه می دهد سایز بلوک های درایو را حین فرمت معین کنید. در کل لازم نیست گزینه پیش فرض را تغییر دهید و مثلا برای NTFS گزینه پیش فرض 4096 بایت است.
- Volume Label: برای تغییر نام درایو، می توانید از این گزینه استفاده کنید تا بعد از فرمت شدن، با نام نو موردنظر نشان داده گردد.
- Format Options (Quick Format): اگر درایو موردنظر مشکل خاصی نداشته باشد، می توانید گزینه Quick Format را انتخاب کنید که با این کار، فرایند فرمت با سرعت زیادی انجام می گردد. البته با این روش، داده های قدیمی فقط زمانی دیگر قابل بازیابی نیستند که داده های نوی بر روی درایو قرار بگیرد. اما اگر این گزینه را غیرفعال کنید، ویندوز به طور کامل درایو را آنالیز می نماید و تمام بخش های درایو را به طور کامل حذف می نماید تا دیگر قابل بازیابی نباشند.
در نهایت بعد از انجام این کارها، برای شروع فرایند فرمت کافی است روی گزینه Start کلیک کنید.
بعد از کلیک روی Start، یک پاپ آپ هشدار به نمایش درمی آید که در آن نوشته شده انجام این کار منجر به حذف تمام اطلاعات در این درایو می گردد که باید روی OK کلیک کنید تا این کار صورت بگیرد.
با این کار، می توانید یک نوار سبز مربوط به فرایند فرمت درایو را مشاهده کنید که بعد از کامل شدن، این نوار هم پر می گردد و در گام نهایی روی گزینه OK کلیک کنید.
حالا می توانید به راحتی از درایو فرمت شده برای انجام کارهای مختلف استفاده کنید. اگر صرفا می خواهید یک یا چند درایو را فرمت کنید، فایل اکسپلورر در این زمینه کافی خواهد بود. ولی اگر در پی بهره گیری از امکانات پیشرفته تری مانند مدیریت پارتیشن بندی درایوها و دیگر موارد این چنینی هستید، می توانید سراغ ابزار Disk Management Utility بروید که در این زمینه امکانات پیشرفته ای در اختیار شما قرار می دهد.
منبع: HowToGeek
منبع: دیجیکالا مگ